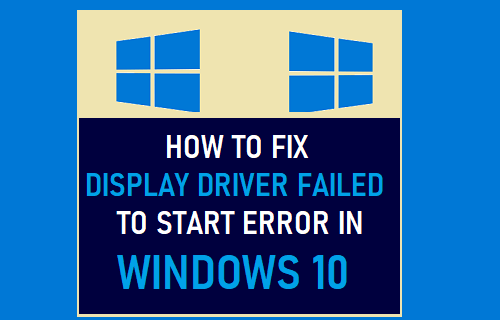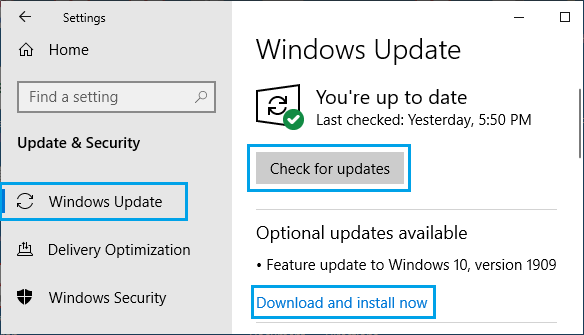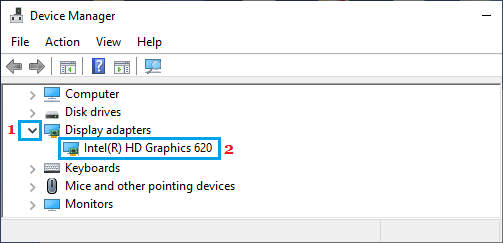Display Driver Failed to Start Error in Windows 10
When you encounter Display Driver Failed to Start Error in Windows 10, your computer is usually prompting you to update the Graphics Driver on your computer. While you will still be able to use the computer with this error message, it may limit or prevent you from performing certain actions. Hence, it is recommended to fix this error and regain the full functionality of your computer.
1. Restart Computer
If you are facing Display Driver Failed to Start error for the first time, simply restart your computer and this should fix the problem. If the error persists, the problem is mostly due to Graphics Card drivers becoming outdated or corrupted.
2. Install Updates
Follow the steps below to check for and install the updates available for your computer. Go to Settings > Update & Security > Select Windows Update in the left-pane. In the right-pane, click on Download & install now (if an update is ready). If not, click on Check for Updates.
Wait for Windows to check for updates and install them on your computer (If available).
3. Update Graphics Driver
Sometimes, the problem is due to Windows being unable to automatically install the latest drivers as available for your computer. Right-click on the Start button and click on Device Manager. On Device Manager screen, expand Display Adapters entry > right-click on Graphics Card and select Update Driver option.
On the next screen, select Search automatically for updated driver software option. Your computer will now begin to look for an updated version of the driver software. If an updated version is available, Windows will automatically download and install the latest available version of the driver. If not, it will come up with “No updates were found” message.
4. Roll Back Driver
If you are noticing the error after Windows update, you can try to Roll back to the previous version and see if this helps in fixing the problem. Right-click on the Start button and click on Device Manager. On Device Manager screen, expand Display Adapters entry and double-click on the Graphics Card.
On the next screen, select the Driver tab and click on Roll Back Driver option. On the confirmation pop-up, click on OK to confirm. Note: If Roll Back Driver option is not available, windows 10 does not have any previous driver to roll back to. In this case, you will have to download an older version of the driver from manufacturers website and follow the instructions to install this on your computer.
6. Run SFC Scan
SFC scan checks the system files on your computer for errors and fixes them. Open Command Prompt > type sfc /scannow and press the Enter key on the keyboard of your computer.
Restart your computer to see if the problem is fixed.
7. Scan for Malware
The presence of viruses or malware can also lead to Driver Failed to start error in Windows 10. You can scan your computer for malware, using the Antivirus program installed on your computer or use Windows Defender Offline tool to scan and remove harmful programs from your computer.
Fix: Display Driver Stopped Responding and has Recovered Error in Windows 10 How to Check If Hard Drive is SSD or HDD in Windows 10