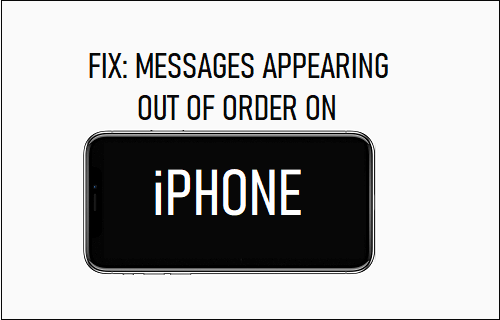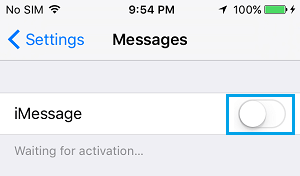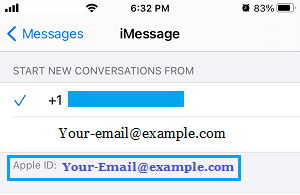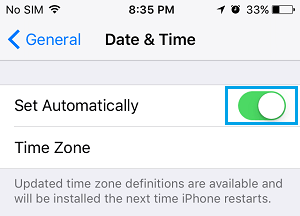Messages Appearing Out of Order On iPhone
If you open any Message thread on iPhone and find it difficult to follow the conversation, it is likely that your iPhone is not displaying Messages in the proper order in which they are being received. This can create confusion and leave users wondering whether a particular Message arrive late or they had somehow missed that Message. This particular problem was first reported in iOS 11.2.1 and reported again in iOS 14. If you have an older iPhone or facing the problem on a Newer iPhone, you can use the following steps to fix this problem.
1. Restart Your iPhone
Go to Settings > General > scroll down and tap on Shut Down > On the next screen, use the Slider to Power OFF iPhone.
Allow iPhone to completely Shut Down > Wait for 30 seconds > Restart iPhone and see if iMessages are still appearing out of order.
2. Restart iMessage Service
The problem could be due to a bug in the Messages App. Most of the times, this can be fixed by Restarting iMessage service. Go to Settings > Messages and turn OFF iMessage.
Wait for 30 seconds and move the toggle next to iMessage to ON position.
3. Install Updates
For any problem being reported by users, you can expect Apple to address the issue via a software update. Hence, make sure that your iPhone is updated to the latest version of iOS. Go to Settings > General > Software Update.
On the next screen, see if there are any updates available and tap on Download to Install the updates to your iPhone.
4. Enable/Disable Airplane Mode
Enabling and Disabling Airplane Mode is a quick way to reset the wireless antennas on your iPhone. Go to Settings > Enable Airplane Mode by moving the toggle to ON position.
Wait for 30 seconds and Disable Airplane Mode by moving the toggle to OFF position.
5. Sign Out of iMessage and Sign Back In
Go to Settings > Messages > Send & Receive > on the next screen, scroll down and tap on your Apple ID.
On the pop-up, select the Sign Out option. After 30 seconds, sign back into iMessage using your Apple ID.
6. Reset Date & Time
Some users have reported fixing this issue by disabling the Auto Time option on iPhone and re-enabling it back again. Go to Settings > General > Date & Time > move the toggle next to Set Automatically to OFF position > Wait for 30 seconds and move Set Automatically toggle to ON positon.
After this, relaunch the Messages App and see if the problem is now fixed.
7. Reset All Settings
If the problem is still not fixed, it could be happening due to change or corruption in settings on your iPhone. This can be fixed by Resetting All Settings on your device to Factory Default Settings. Note: Reset All Settings will not erase any data from your iPhone, but it will remove your WiFi Network password. Hence, make sure that you note down your WiFi Network Password. Go to Settings > General > Transfer or Reset iPhone > Reset > On the pop-up, select Reset All Settings option.
After your iPhone Restarts, join WiFi Network by entering its Password. Once you are connected to internet, open Messages App and you should find Messages appearing in proper order.
How to Prevent iMessages Being Sent as SMS Text Messages How to Block Someone On iMessage iPhone or iPad