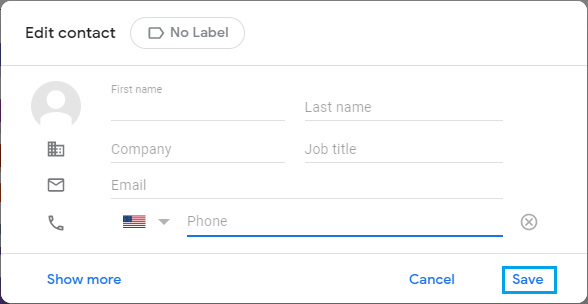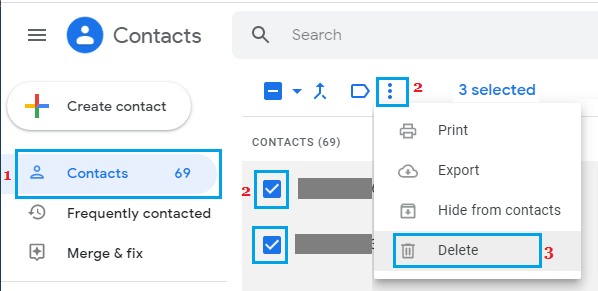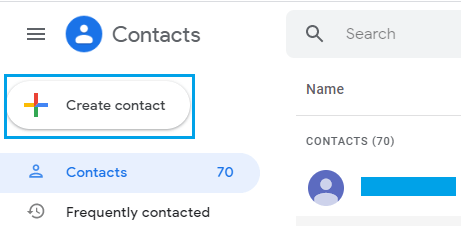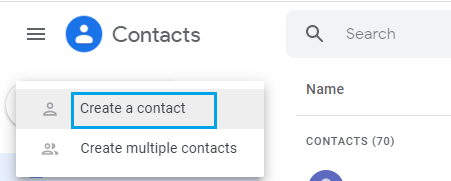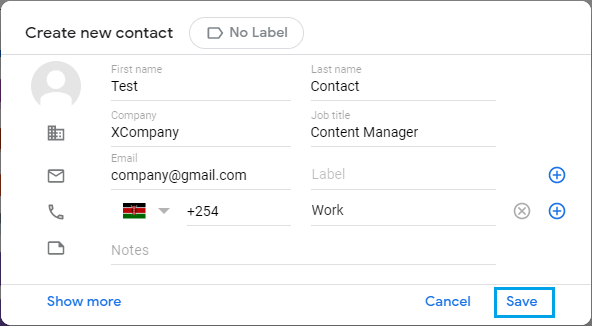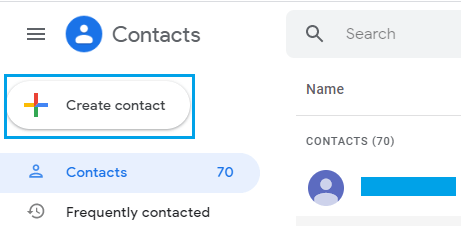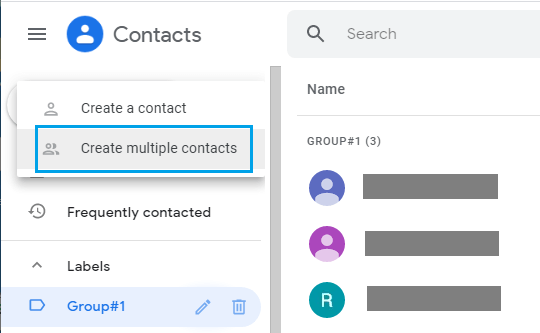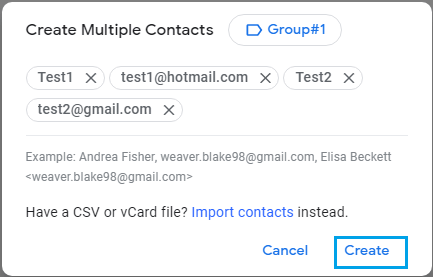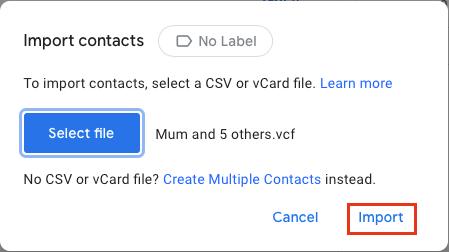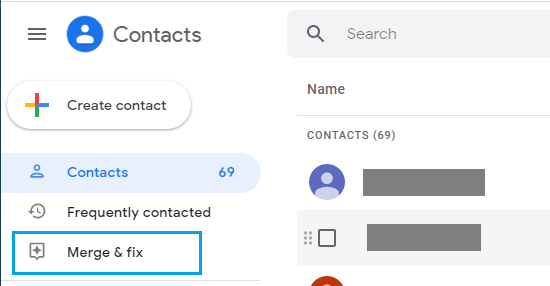Add, Delete and Edit Gmail Contacts
All your Gmail Contacts added on the computer using the Desktop version of Gmail or added on your mobile phone using the Gmail App for Android and iPhone will be available in the Contacts App. The Contacts App can be accessed right from within your Gmail Account and it can also be accessed independently from the Google Apps menu in Chrome browser. With this understanding, let us go ahead and take a look at the steps to Add, Delete and Edit Gmail Contacts.
1. Edit Gmail Contact Name, Phone Number and other Details
One of the most common reasons for accessing Gmail Contacts App is to edit your existing Contacts.
Login to your Gmail Account on a Windows computer or Mac.
Click on Google Apps icon located at the top-right corner of your screen and select Contacts option in the Apps menu.
On the next screen, select Contacts in the left pane. In the right-pane, click on the Contact that you want to edit.
On Contact’s detail screen, click on the Edit icon.
On the next screen, you will be able to Edit the Contact’s Name, Phone Number and other details as required.
After you are done editing the Contact Details, click on Save to save the changes.
2. Remove or Delete Contacts in Gmail
If your Gmail is filled with unnecessary Contacts, you can follow the steps below to delete unwanted Contacts from your Gmail Account.
Login to your Gmail Account > click on Google Apps icon and select Contacts in the Apps menu.
On the Contacts screen, select the Contact or Contacts that you want to remove > click on 3-dots menu icon and select the Delete option in the drop-down menu.
The selected Contacts will be immediately deleted from your Gmail Account.
3. Add New Contacts in Gmail
Follow the steps below to Add New Contacts to your Gmail Account.
Login to your Gmail Account > click on Google Apps icon and select Contacts in the Apps menu.
On the Contacts screen, click on Create Contact option.
On the pop-up, click on Create a Contact option.
On the next screen, enter your Contact’s Name, Email, Phone Number and other details as required.
After you are done, click on Save.
4. Add Multiple Contacts to Gmail
Login to your Gmail Account > click on Google Apps icon and select Contacts in the Apps menu.
On the Contacts screen, click on Create Contact option.
On the pop-up, click on Create Multiple Contact option.
On the next screen, you can Add Contacts manually by typing their Name followed by Email Address and clicking on Create.
The other option is to click on Import Contacts link, which allows you to import Contacts File from your computer to Gmail.
Once the file is selected, click on Import to Add Multiple Contacts to your Gmail Account.
5. Merge Duplicate Contacts in Gmail
Another useful function in the Contacts App is to ability to remove duplicate Contacts.
Login to your Gmail Account > click on Google Apps icon and select Contacts in the Apps menu.
On the next screen, click on Merge & Fix option.
Google will start merging duplicate contacts and once the task is finished, you will see a notification informing that all your Contacts have been merged.
How to Create Filters in Gmail Account How to Transfer Emails From One Gmail Account to Another
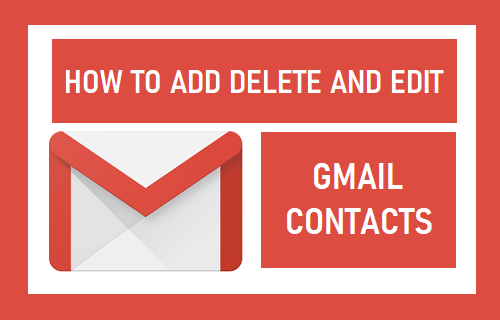

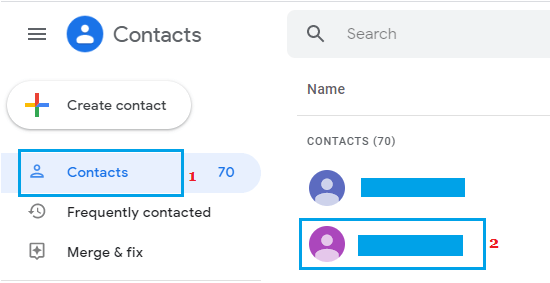
![]()