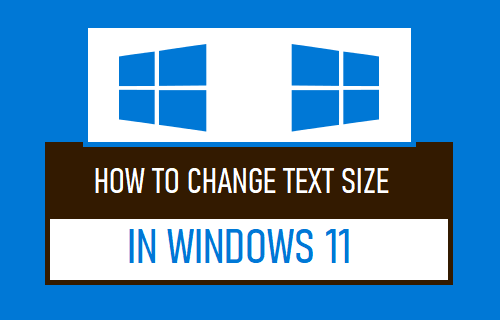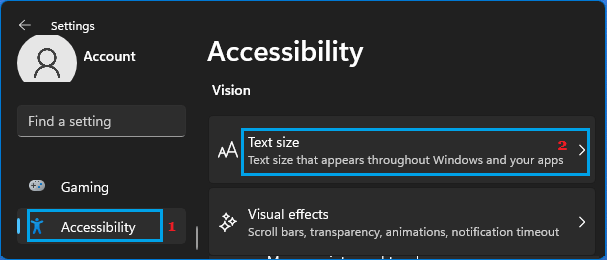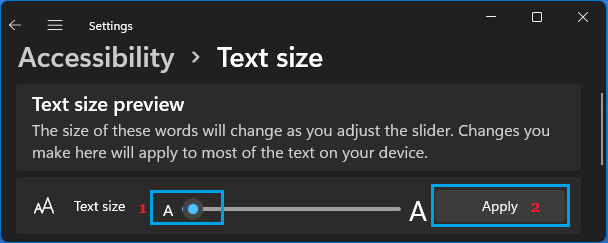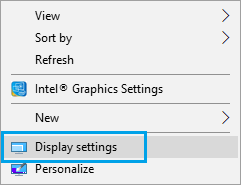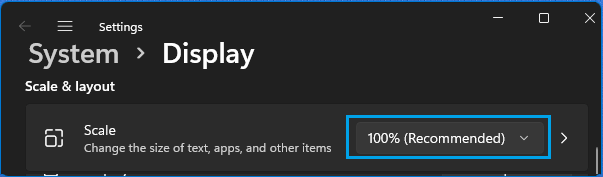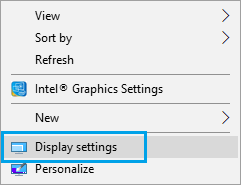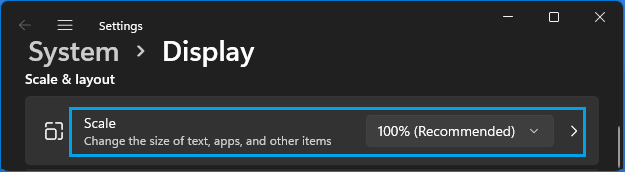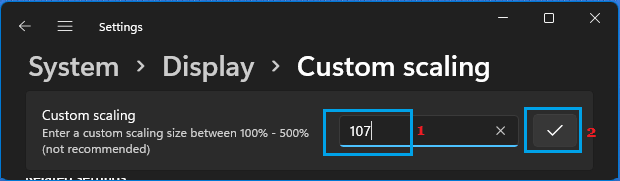Change Text Size in Windows 11
The default size of Text across Windows System and Apps is set to 10/11 points, which appears to suit many users, who do not find the need to change the Text Size. However, there are also users who find it difficult to read the Text in its default size, without bending over or using other methods to get closer to the screen. Over a period of time, this can often lead to eye strain, neck strain, backpain, headache, loss of productivity and also lead to unwanted errors in work. Hence, Windows 11 provides the option to change the font size on your computer accross the system, including all Apps and programs.
1. Change Font Size Throughout Windows & Apps
Follow the steps below to change the text size of all items located on the Desktop of your computer.
Open Settings > select Accessibility in the left-pane and click on Text Size in the right-pane.
On the next screen, use the Slider to increase or decrease the Font Size to your own visual requirements.
As you drag the slider to right, you will see the text size at the top increasing and you will see the text size decreasing when you move the slider to left. Once you are satisfied with the Text Size, click on the Apply button to save this change on your computer.
2. Quickly Increase Text Size By Fixed Percentage
The quickest way to Increase the Size of Text on your computer is by going to Display Settings on your device. Right-click in any empty space on the desktop and click on Display settings.
Alternatively, you can reach the Display Settings on your computer by going to Settings > System > Display. 2. On the pop-up, click on the drop-down in “Scale” section and select the next available text size (125%).
You will immediately notice the Text size appearing larger in size. However, you will have to Log Out of your computer and Login back again to implement this change.
3. Increase Text Size by Custom Percentage
Windows 11 also provides the option to increasing the text size by custom percentages. This allows you to increase the Text Size by 5%, 10% or any other size to suite you own visual requirements.
- Right-click in any empty space on the desktop and select Display settings in the right-click menu.
Note: You can also go to Settings > System > Display. 2. On the next screen, scroll down in the right-pane and click on the Scale tab.
- On Custom Scaling screen, enter the percentage by which you want to increase the size of Text and click on the Apply button.
You may need to restart the computer, in order to Apply changes made to the Font Size on your device.
How to Uninstall Updates in Windows 11 How to Enter BIOS in Windows 11