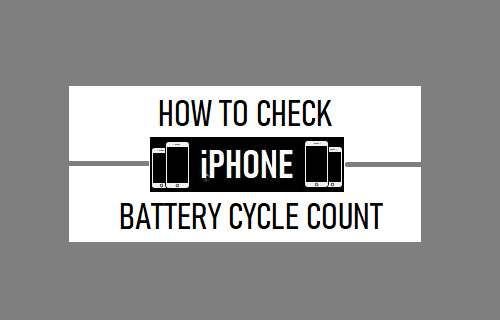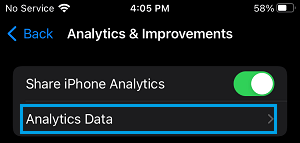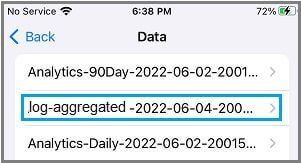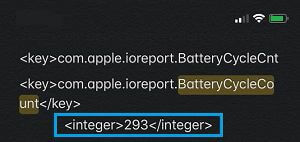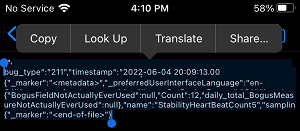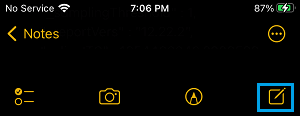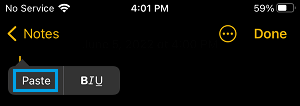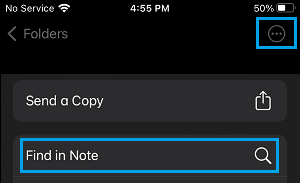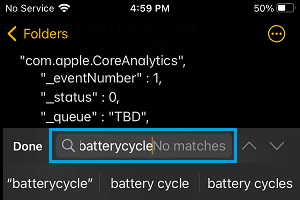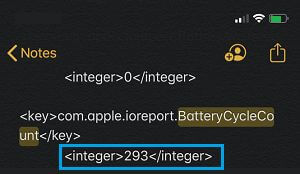Check iPhone Battery Charge Cycles
According to Apple, iPhone batteries gradually start to decline in performance and work at 80% capacity after 500 recharging cycles. Here it needs to be mentioned that a charging cycle represents the actual number of times iPhone has been charged by 100%, it has no relation to the number of times iPhone has been connected for charging. For example, if iPhone is at 50% charge and you charge your device to 100%, it will only be counted as a half-charge cycle. A full charge cycle will be counted, when you connect your device for charging again and it gets charged by another 50% (say from 20% to 70%).
1. Find iPhone Battery Cycles Using Analytics Data
If your iPhone is sharing diagnostic and usage data with Apple, you should be able to find Battery Charge Cycles on your device by going to the relevant analytics file saved by Apple on your device. If you are not sharing data with Apple, enable Share iPhone Analytics option and wait for a day for Apple to make this data available on your device.
Go to Settings > Privacy > Analytics & Improvements > Analytics Data.
On the next screen, scroll down to files starting with the name “log-aggregated” and open the latest log-aggregated file by tapping on it.
In this file, you can manually search for com.apple.ioreport.BatteryCycleCount entry, below which you will find the Battery Cycle Count (293 in this case).
You can make this task easy for you by emailing log-aggregated file to yourself and opening the File on a computer. To Email the File, tap on the Share Icon (top-right) > select Gmail or Mail in the Share Menu that appears and follow the instructions to Email the file to your own Email Address. After sending Email, open Log-aggregated file on a computer and use the serach function in the App (that opened the file) to locate Batterycyclecount entry. The other option is to copy the entire data in log-aggregated file to a New Note on your iPhone and use the Search function in the Notes App to locate the term batterycyclecount.
Long-press on the screen to bring up the text selection tool > select the entire content and tap on the Copy option.
Open Notes App > Open a New Note by tapping on the New Note Icon in bottom menu.
In the New Note, Long-press on the screen and select Paste option to Paste the text from log-aggregated file.
Once the Text is pasted, tap on 3-dots icon and select Find in Note option in the menu that appears.
Type batterycyclecount in the search box and tap on Enter.
This will immeditely take you to com.apple.ioreport.BatteryCycleCount entry, below which you will find the Battery Cycle Count (293 in this case).
As you can see in above image, the Battery Cycles on this particular iPhone is 293, which represents the actual number of times the battery has been fully charged (100%).
How to Improve iPhone Battery Life How to Show Battery Percentage on Mac