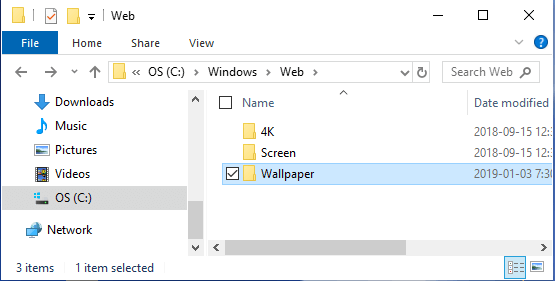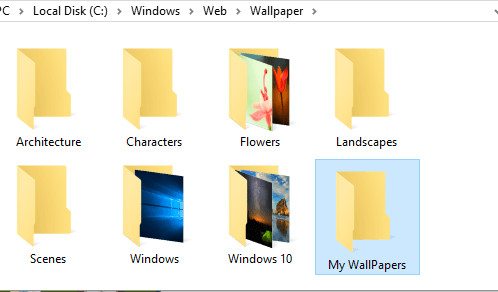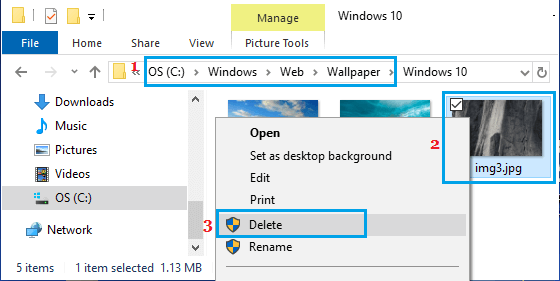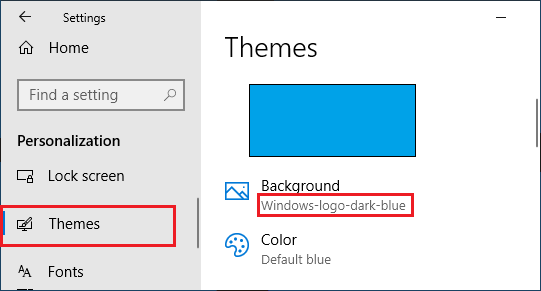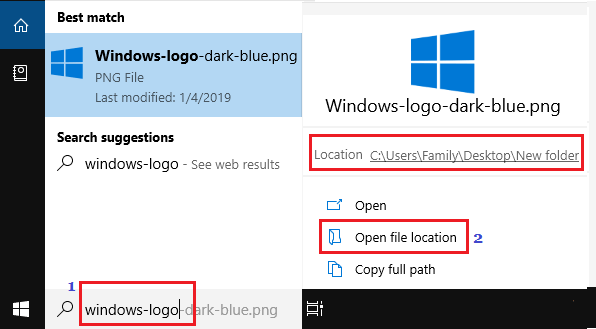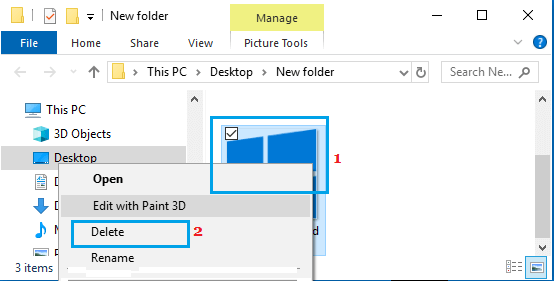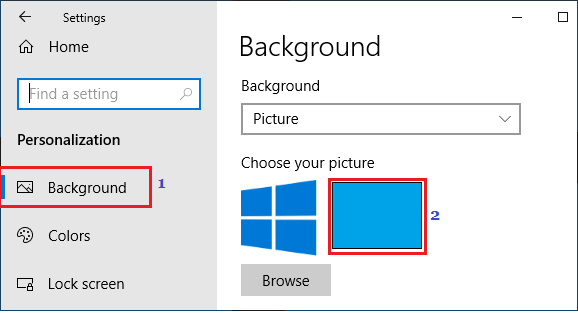Delete Desktop Background Images in Windows 10
As you must have noticed, right-click does not work when you try to delete system desktop background images that already exist on your computer. Similarly, you will not be able to right-click and delete external images that you may have uploaded and used previously as desktop background images on your computer. Hence, we are providing below the steps to delete both System and Uploaded Desktop Background images in Windows 10.
1. Delete Desktop Background Images (System Images)
In Windows 10, system desktop background images are stored in “Wallpaper” Folder which can be easily accessed using the File Explorer on your computer.
- Open the File Explorer on your computer > navigate to C:\Windows\Web and double-click on the Wallpaper Folder.
Note: You can also access the Wallpaper Folder by typing “C:\Windows\Web\Wallpaper” in Windows search bar. 2. In the ‘Wallpaper’ folder, you will see other Folders containing System Desktop Background images.
- To delete any System Desktop Background image, simply right-click on the image and click on the Delete option.
The selected Desktop Background image will be deleted from your computer.
2. Delete Desktop Background Images (Uploaded Images)
If you had set an external image as Desktop Background, the image will be located in the same location from which you had set the image as desktop background. You should be able to find the external desktop background image in common download locations like Pictures, Downloads, Library or somewhere on the Desktop. If you are totally lost and unable to find the location of the desktop background image, you can follow the steps below to locate and delete the desktop background image.
Go to Settings > Personalization and click on Themes in the left pane. In the right-pane, you will see the Name of the desktop image under “Background” section.
Type the Name of the desktop background image in the search bar and you should be able to see the Location of the image file and will be able to access the file by clicking on Open File Location option.
Once you reach the Image File Location, right-click on the image and click on Delete option in the drop-down.
If the image that you just deleted is your current Desktop Background Image, you will continue to see the same Desktop background, until you Switch to another Desktop Background Image. To switch to another Desktop Background image, go to Settings > Personalization > Background > and select your New Desktop Background Image.
How to Change Login Screen Background in Windows 10 Fix: Unable to Change Desktop Background In Windows 10