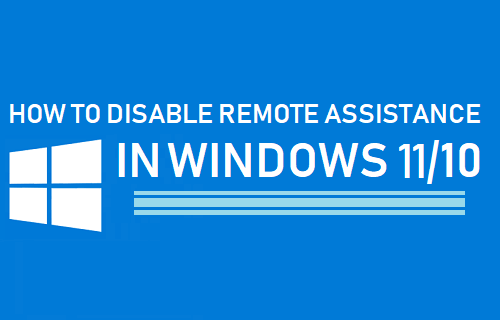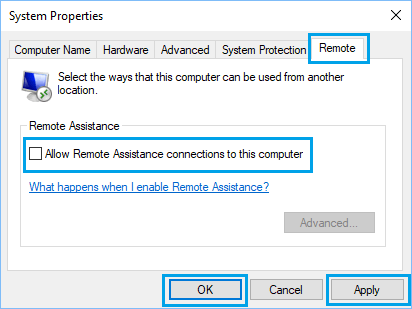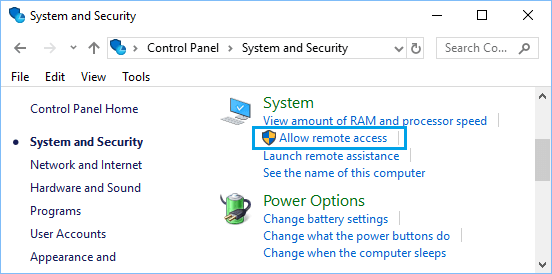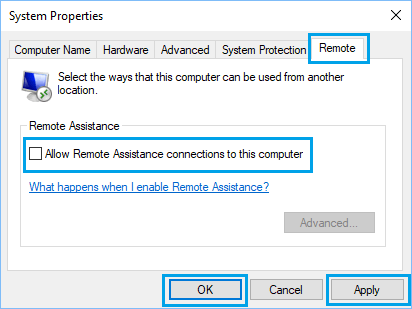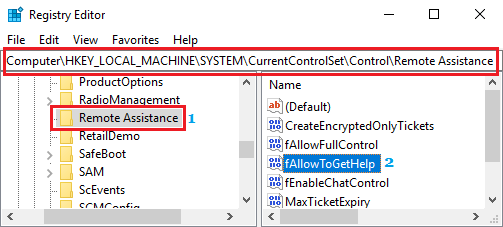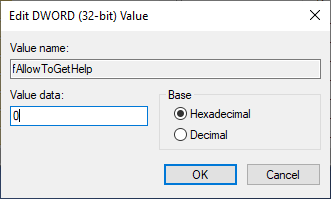Disable Remote Assistance in Windows 10 & 11
As mentioned above, the Remote Assistance feature in Windows 10 & 11 allows you or anyone else that you can trust to gain access to your computer from a remote location. The main purpose of this feature is to allow someone in your family or a trusted technical support person to diagnose and fix problems on your computer, even if they are located far away from your device. When Remote Assistance is not being actively used, you may want to disable this feature, in order to prevent the possibility of anyone trying to gain unauthorized access to your computer.
1. Disable Remote Assistance Using Run Command
An easy way to Disable Remote Assistance in both Windows 11 and Windows 10 computers is by using the Run Command.
Right-click on the Start button and click on Run. In Run command window, type SystemPropertiesAdvanced and click on OK.
On System Properties screen, switch to Remote tab and Uncheck Allow Remote Assistance Connections to this computer.
Click on Apply/OK to save this change on your computer. At any time, you can enable Remote Assistance on your computer by checking the option to Allow Remote Assistance.
2. Disable Remote Assistance Using Control Panel
If you prefer using Control Panel, you can also Disable Remote Assistance on your computer by going to System & Security section of the Command Prompt.
Open Control Panel on your computer.
On Control Panel screen, click on System and Security.
On the System and Security screen, click on Allow Remote Access option located under “System” section.
On the next screen, uncheck Allow Remote Assistance connections to this computer option.
Click on Apply and OK to save this setting on your computer.
3. Disable Remote Assistance Using Registry Editor
Another way to Disable Remote Assistance in both Windows 10 & Windows 11 is by using Registry Editor.
- Right-click on the Start button and click on Run. Type Regedit in Run Command Window and click on OK.
2. Navigate to HKEY_LOCAL_MACHINE\SYSTEM\CurrentControlSet\Control\Remote Assistance.
3. In the right-pane, double click on fAllowToGetHelp DWORD and change its Value Data to 0.
- Restart your computer for the changes to Apply. Now your computer will no longer allow anyone to connect to it remotely. In case you need help, you can always enable Remote Assistance on your computer by reversing the above change.
How to Find If Someone had Logged Into Your Computer How to Disable Webcam In Windows 10 to Protect Your Privacy