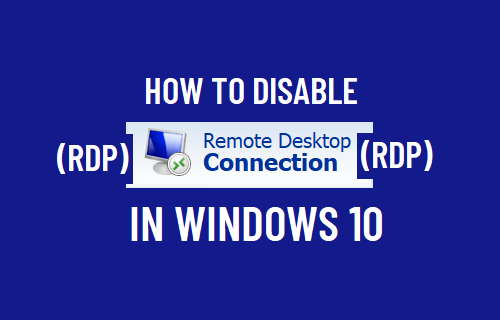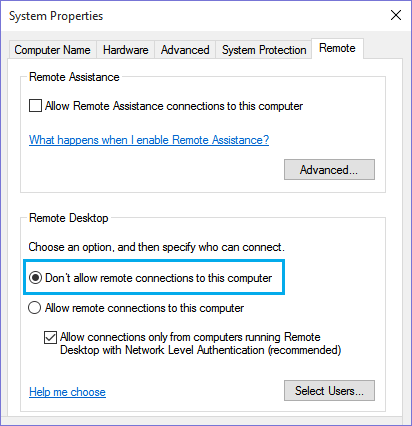Disable Remote Desktop (RDP) in Windows 10
The Remote Desktop Protocol (RDP) is used by employees all over the world to connect to Office and Home computers, while they are located away from the computer. Since, RDP is so widely used, it has become a common target for man-in-the-middle cyber-attacks. Hence, it is a good practice to enforce Network Level Authentication, Use Strong Passwords, Limit RDP Users and adopt other security measures, while providing remote access to your computer. The best way to protect your computer from unauthorized remote access is to disable RDP, if you are not actively accessing your computer from a remote location.
Right-click on the Start button and click on Run.
In Run Command window, type SystemPropertiesAdvanced and click on OK.
On System Properties screen, select the Remote tab > check Don’t Allow Remote connections to this computer option.
Click on Apply and OK to save this setting on your computer. At any time, you can enable this feature by selecting Allow Remote Connections to this computer option on System Properties screen.
How to Optimize and Defragment Hard Drive in Windows 10 How to Backup Windows 10 Computer