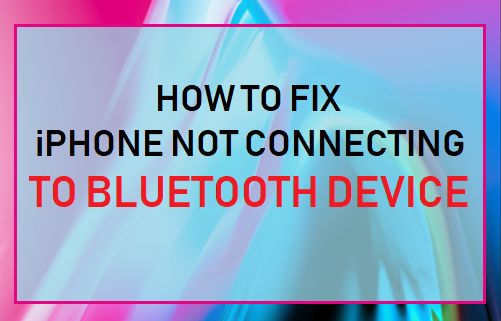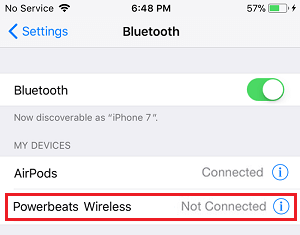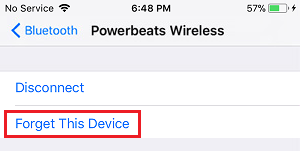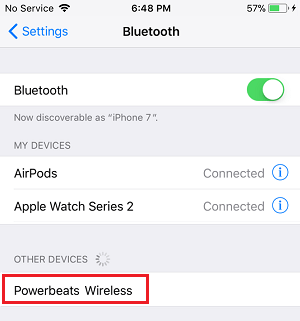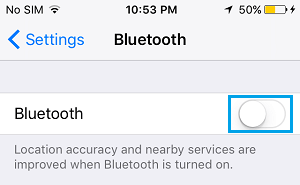iPhone Not Connecting to Bluetooth Device
While trying to connect iPhone to Bluetooth enabled devices like AirPods, Speakers, Headphones and others, you may experience the following problems. You will find below different methods to fix the problem of iPhone Not Connecting to Bluetooth Devices.
1. Bring Bluetooth Device Closer to iPhone
In general, Bluetooth devices should be able to detect other discoverable Bluetooth devices located within 30 feet radius. However, in order to establish a strong connection, Bluetooth devices need to be within 5 feet of each other. Bring the Bluetooth Device almost next to your iPhone and see if this helps.
2. Restart iPhone
Before going to other troubleshooting steps, make sure that you restart iPhone and see if this helps in fixing the issue. Go to Settings > General > scroll down to bottom and tap on Shut Down. On the next screen, use the Slide to power off button to Power OFF your iPhone.
Wait for 60 seconds and restart your iPhone by pressing the Power button. After this go to Settings > Bluetooth and see if you are able to connect to Bluetooth.
3. Restart Bluetooth
Restarting Bluetooth is known to help in fixing common Bluetooth connectivity problems. Go to Settings > Bluetooth > move the toggle next to Bluetooth to OFF position. After 30 seconds, toggle ON Bluetooth.
After restarting Bluetooth, try to connect to Bluetooth device again.
4. Forget Bluetooth Device
If the Bluetooth Device is listed as “Not Connected” on your iPhone, follow the steps below to forget this device and reconnect again. Go to Settings > Bluetooth > tap on the i icon located next to the Bluetooth Device.
On the next screen, tap on Forget this Device.
After this, go to Settings > Bluetooth > tap on the Bluetooth Device as it appears under “Other Devices”.
If you still see “Not Connected”, tap on the Device again and you should be able to connect.
5. Reset Network Settings
Note down your WiFi Network Password and follow the steps below to Reset Network Settings on your iPhone. Go to Settings > General > Transfer or Reset iPhone > Reset > On the pop-up, select Reset Network Settings option.
On the conformation pop-up, tap on Reset Network Settings to confirm. After this, go to Settings > WiFi > tap on your WiFi Network Name and sign-in using your WiFi Network Password.
Now, see if you are able to connect to Bluetooth device.
6. Reset Bluetooth on iPhone
Follow the steps below to Reset Bluetooth on iPhone or iPad. Go to Settings > Bluetooth > disable Bluetooth by moving the toggle to OFF position.
After disabling Bluetooth, Hard Reset iPhone using steps as applicable for your Model of iPhone. iPhone 5, iPhone 6: Press and hold Power + Home buttons, until you see your device restarting with the Apple Logo.
iPhone 7, iPhone 8, iPhone 9: Press and hold Power + Volume Down buttons, until you see the Apple Logo. iPhone X: Power OFF your device > Press and Hold the Side button (Power button), until you see the Apple Logo appearing on the screen of your iPhone. After iPhone Restarts, go to Settings > Bluetooth and Switch ON Bluetooth.
Now, try to connect iPhone to the Bluetooth device. If you still see ‘Not Connected’, tap on the Bluetooth Device Name on the Bluetooth screen and you should be able to connect.
7. Get Away from Interfering Devices
Devices like Microwave Oven, WiFi Router and USB 3.o port enabled devices are known to interfere with Bluetooth connectivity. Hence, make sure that you move away from computer with high-speed USB 3.0 port and see if moving away from the WiFi Router helps in fixing the problem.
8. Connect to Another Bluetooth Device
It is possible that the problem lies with the other device that you are trying to connect. An easy way of confirming this is to try to connect your iPhone to another Bluetooth device (say Windows PC) and see if your iPhone is able to connect to this device. If the problem lies with the other device, restart the other device and see if this helps.
How to Fix iPhone Not Connecting to WiFi How to Route Calls on iPhone to Bluetooth Headset