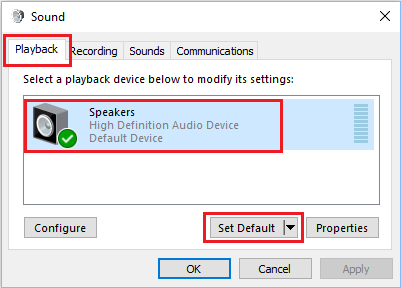Skype Audio Not Working in Windows 10
The most common Skype Audio problems as reported by users are low or lack of incoming sound during Skype calls, headphones not working, sound breaking and Audio functions not at all working during Skype calls. The solutions as provided below should help in fixing most of these Skype Audio problems, including the problem of Skype Audio not working in Windows 10.
1. Check Audio Settings
The Skype App should automatically select the right Speaker and Microphone on your computer. However, sometimes this does not happen, resulting in Skype Audio not working on a Windows computer. Open Skype on your computer, click on the 3-dots menu icon and then click on Settings in the drop-down menu.
On the Settings screen, make sure that the right Speaker and Microphone are selected.
After selecting Microphone and Speakers, you can click on the Test Audio link to test and make sure that right Speaker and Microphone have been selected.
2. Restart Windows Audio Service
Starting Windows Audio Service (if it has stopped) and Restarting it (if it appears to be working) can fix the problem of Skype Audio not working on your Windows computer. Right click on the Windows 10 Start button and then click on the Run option in the menu that appears.
In the Run Command box, type services.msc and click on the OK button
On the Services screen, right-click on Windows Audio and click on Start (in case the service is not running). If the service is running, click on Restart or Resume option.
Once the Process is completed, restart your computer and see if Skype Audio is working on your computer.
3. Allow Applications to Control Sound
Allowing the Skype App to control Audio devices can help in fixing Sound problems while using Skype. Click on the Speaker icon located at the right corner of your taskbar and click on Sounds in the menu that appears.
Next, click on the Recording tab (in case you are not there) and double-click on your Microphone.
On the Microphone properties screen, click on the Advanced tab and make sure that Allow Applications to take exclusive control of this device option is selected.
Click on Apply and OK to save this setting. Restart your computer and see if the problem of Skype Audio not working on your computer is fixed.
4. Reinstall Audio Drivers
The problem of Skype Audio not working in Windows 10 might be related to the device driver for the sound controller getting outdated or corrupted. Right-click on the Start button and select Device Manager.
On the Device Manager screen, right-click on the device listed under “Sound, Video and Game controllers” and click on Uninstall device option in the contextual menu.
Restart your computer and it will automatically install the right device driver.
5. Set Correct Default Audio Device
The problem of Skype Audio not working in Windows 10 might be related to incorrect Audio device settings. Right-click on the Sound icon located in the bottom right corner of the Taskbar and click on Sounds in the menu that appears.
On the next screen, click on your Speaker from the list of devices and Set it as Default.
Click on Apply and OK to save the changes. After setting default Audio Device, check to see if the problem of Skype Audio not working is fixed on your computer.
6. Switch to Wired Connection
Whenever Skype detects an interference or problem with network connection, it automatically tries to change the quality of the sound, in order to keep the Skype Call going. Hence, consider switching from WiFi to Wired connection, in order to improve the quality of sound during Skype Calls.
7. Close Open Tabs and Applications
Similarly, open tabs and applications can interfere with the functioning of Skype and lead to sound problems. Closing open tabs and programs allows Skype to make use of the full bandwidth and prevents the possibility of any open tab or program conflicting or interfering with functioning of the Skype App.
How to Stop Skype From Running in Background in Windows 10 How to Stop Skype From Starting Automatically in Windows 10
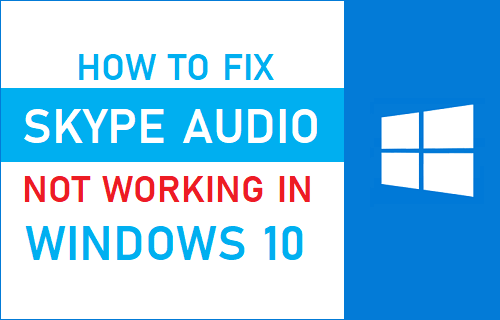
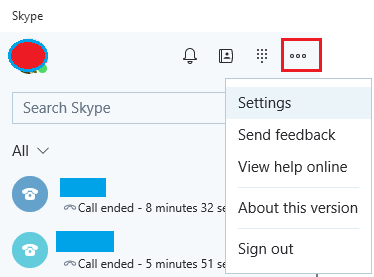
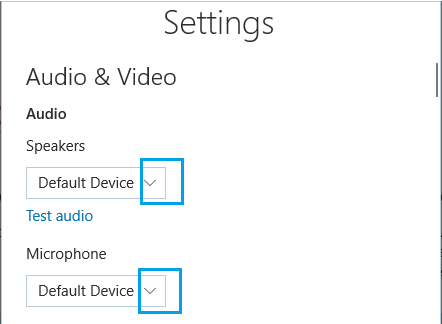


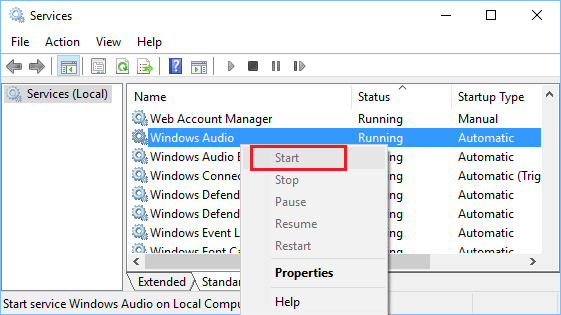
![]()
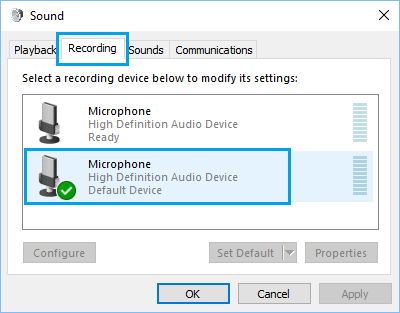
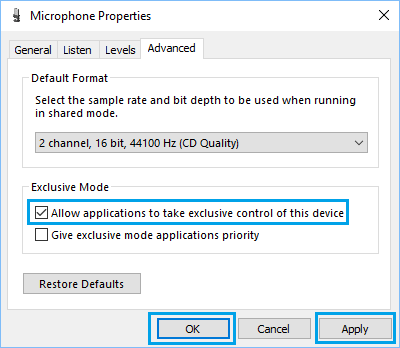

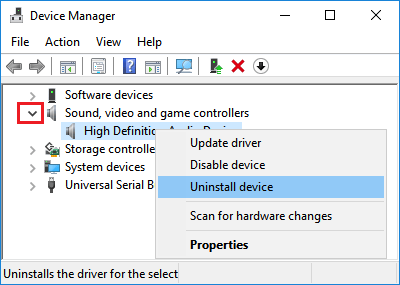
![]()