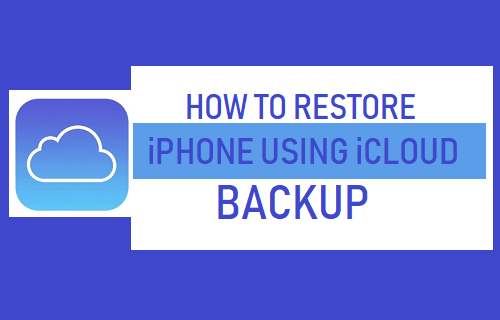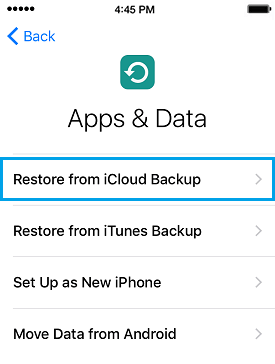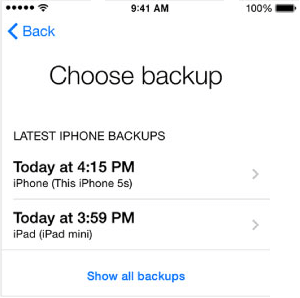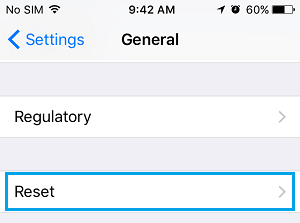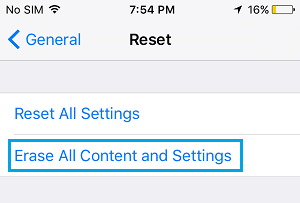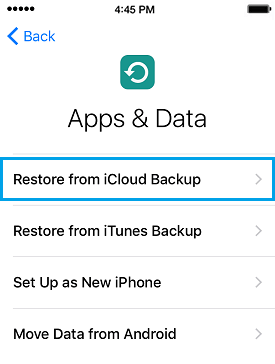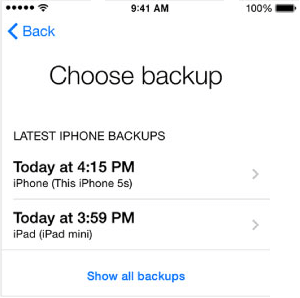Restore iPhone From iCloud Backup
The process of Restoring iPhone using an iCloud Backup works only on a brand new iPhone (with blank data) or on an iPhone that has been Factory Reset to its original Factory Default condition. Hence, if you are trying to Restore an existing iPhone, you will have to erase all the data on your existing device, before being able to Restore iPhone using iCloud Backup. You will find below the exact steps to restore both New iPhone and existing iPhone using an iCloud Backup.
1. Restore New iPhone From iCloud Backup
When you switch to New iPhone, you can either start with a blank device and manually build up data or restore your New iPhone using Backup of your iPhone stored on iCloud. This will transfer most of your existing data and settings to New iPhone. 1. Press and Hold the Power Button on your New iPhone, until you see Apple logo appearing on the screen of your iPhone. 2. After a few seconds, you will see the “Hello” screen. Slide your finger from left to right on the screen of your device to start the setup process.
Follow the onscreen setup instructions, until you reach “Apps & Data” screen. On this screen, select Restore from iCloud Backup option.
When prompted, enter your Apple ID, Password and tap on Next.
On the next screen, select the iCloud Backup that you want to use for the restore process.
Wait for the Restore Process to be completed. Once your New iPhone is restored, you should be able to find most of the data and settings from the old iPhone on your New iPhone.
2. Restore Existing iPhone From iCloud Backup
You may come across the need to restore your existing iPhone using iCloud Backup, in case you end up losing Photos and data on your existing iPhone or if your device is going through problems. As mentioned above, you will have to first erase all the data on your existing device, before starting the process restoring your existing iPhone using iCloud backup.
Go to Settings > General > scroll down and tap on Reset.
On the next screen, tap on Erase All Content and Settings option.
On the confirmation pop-up, tap on Erase iPhone to confirm.
After all the data on your iPhone is erased, you will see your device starting up with “Hello” screen. Slide to right to start the process of setting up your iPhone.
Follow next set of onscreen instructions to Set up iPhone, until you reach the “Apps & Data” screen. On this screen, select Restore From iCloud Backup option.
When prompted, enter your Apple ID, Password and tap on Next.
On the next screen, select the iCloud Backup that you want to Restore your iPhone from.
The selected backup file will be downloaded from iCloud and your iPhone will be restored using the data and settings as available in the backup file.
How to Enable iCloud Photos on iPhone and iPad How to Upload Photos to iCloud Photo Library