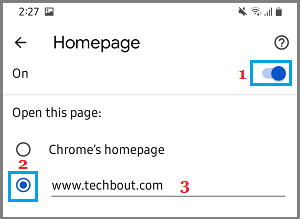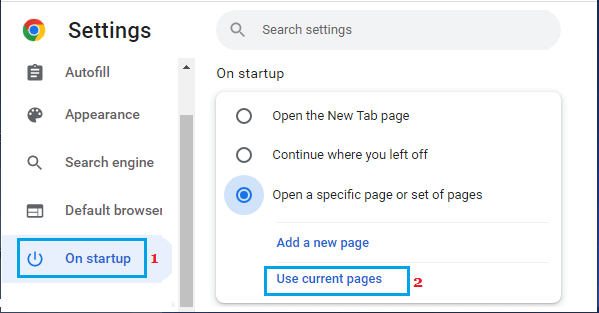Set Homepage in Google Chrome
If there is specific website or webpage that you frequently visit, you can make it easy for you to access this website/webpage by adding it to Google Chrome as Homepage. Once any website or webpage is added to Google Chrome, a Homepage Icon appears in every Chrome browser tab that you open on your computer. This allows you to reach your favorite or frequently visited website at any time by clicking on the Home Icon in Google Chrome.
1. Set Homepage in Google Chrome on Computer
You can follow the steps below to set Homepage in Google Chrome on Windows Computer, MacBook or Chromecast. Open Google Chrome > click on 3-dots icon located at top-right corner and select Settings in the drop-down menu.
On Chrome Settings screen, select the Appearance tab in left-pane. In the right-pane, enable Show Home Button option, select Enter Custom Web Address option and enter the Address For Website of your choice.
After this, close the browser page > Restart Google Chrome and you will now see a Homepage Icon in every Chrome window that you open.
Clicking on the Home Icon will take you to the specific website or webpage that you had set as your Homepage in Google Chrome.
2. Set Homepage in Chrome on Android Phone or Tablet
Set Homepage option is also available in the Chrome App on Android Phones and Tablets.
Open Chrome browser > tap on 3-dots icon and select Settings in the drop-down menu.
On the Settings screen, scroll down and tap on Homepage > on the next screen, move the toggle next to Home Page to ON position, select Open this page option and type URL of the website that you would like to add to Chrome.
The option to Set Home Page is not available in the Chrome Browser on iPhone and iPad.
3. Make Chrome Open Multiple Websites on Launch
If there are multiple websites or webpages that you frequently access, you can make Google Chrome to automatically open them all for your immediate use. Open Google Chrome > visit websites or webpages that you want to add to Google Chrome in different browser tabs. Once the webpages are open, click on 3-dots Icon > select Settings in the Drop-down menu.
On the Settings screen, select Startup in the left-pane. In the right-pane, click on Use current pages option.
All the websites that are currenty open in different Chrome browser tabs will be added to Google Chrome. After this, you will always find Google Chrome automatically opening these websites, whenever you lauch the Chrome browser on your computer or mobile device.
How to Prevent Chrome from Opening PDF Files How to Clear Chrome Browser Cache on Android Phone
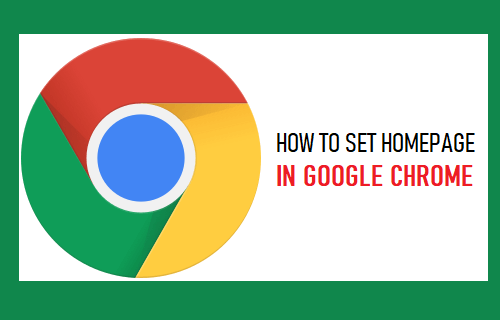

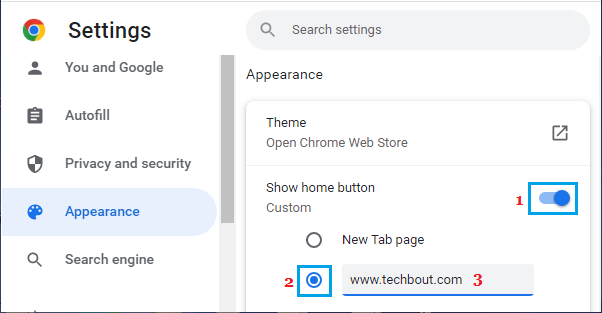
![]()