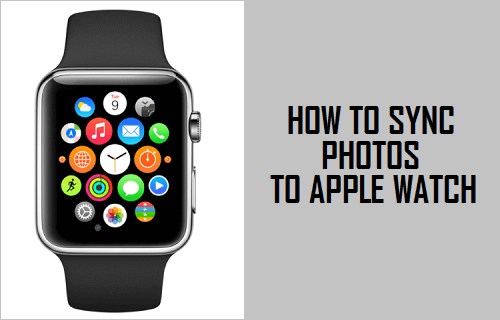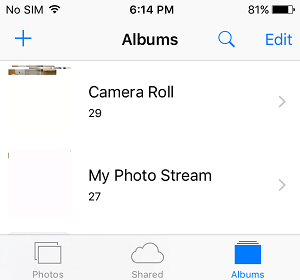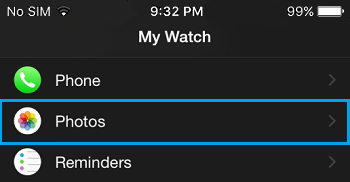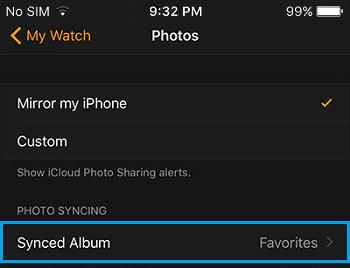Sync Photos to Apple Watch
The process to sync photos to Apple Watch is fairly simple but unfortunately at this time you are only limited to syncing one album from iPhone to the Apple Watch at a time. This effectively means that you will not be able to sync a few selected photos from your iPhone Camera roll album to Apple Watch. Since you can only sync one album at a time (not photos), you will end up syncing all the photos in your camera roll album. However, there is a simple workaround to this restriction. You can create a new album and place only the selected photos in this album that you want to sync to Apple Watch. Follow the steps below to create a new photo album and place your selected photos in this album.
Open Photos app on your iPhone
Tap on the + icon located in the top left in order to create a new album (See image below)
Name your album and tap on Save
You will now be prompted to select the photos that you want to add to your new album
Select all the photos that you wish to add to your new album and then tap on Done
Change Photos Limit
Before going on with the process of transferring photos to Apple Watch make sure that your photo limit allows you to transfer the amount of pictures you want to transfer.
- Open Watch App on iPhone and tap on My Watch On your iPhone open up the Watch app and from the menu at the bottom of your phone tap on My Watch.
- Tap on Photos, then Photos Limit Next tap on Photos and then tap on Photos Limit
- Select 500 Photos Now from the list of options select 500 photos option or this may also appear as 75 MB option.
How to Sync Photos to Apple Watch
Now that you have changed the photos limit and are ready with a new album containing your selected photos, follow the steps below to sync photos from your iPhone to Apple Watch.
Open the Watch App on iPhone Open up the Watch App on your iPhone which is synced to your Apple Watch.
Tap My Watch then tap on Photos Once the Watch app opens up, tap on My Watch from the menu at the bottom. Next tap on Photos from the list of apps.
Tap on Synced Album Tap, on the Synced Album option which is located underneath the heading Photo Syncing.
Select Album Finally, select the album that you wish to sync to your Apple Watch. Once you have selected the album you want to sync to Apple Watch, you will have to wait until the syncing process finishes. Depending on the amount of pictures you are syncing this process could take a long time. Once the process of syncing photos is finished, you can open the Photos app on your Apple Watch and start viewing photos right on your wrist on your Apple Watch.