Recycle Bin Icon Missing in Windows 10/11
When you delete files on your computer, they are not immediately deleted and removed from the computer, instead they are simply marked for deletion and moved to the Recycle bin. The files marked for deletion remain available in the recycle bin for 30 days, after which they are finally deleted and removed from the computer by the Operating system. As you can understand, this default setup in Windows 10 & 11 is designed to make it easy for users to recover deleted files, if they were mistakenly or accidentally deleted. Hence, it is important that the Recycle Bin Icon is made clearly visible and available on the Desktop of your computer.
1. Restore Missing Recycle Bin Icon in Windows 10
Go to Settings > Personalization > select Themes in the left-pane. In the right-pane, click on Desktop Icon Settings link located under “Related Settings” section.
On the next screen, check the little box next to Recycle Bin, click on Apply and OK to save this setting on your computer.
Note: Make sure “Allow themes change desktop icons” option is selected.
2. Restore Missing Recycle Bin Icon in Windows 11
Go to Settings > Personalization > Themes > scroll down and click on Desktop Icon settings tab under “Related Settings”.
On the next screen, select the check box next to Recycle Bin, click on Apply and OK to save this change on your computer.
Note: Make sure “Allow themes change desktop icons” check box is selected.
How to Remove Microsoft Account from Windows 11 How to Create Local Administrator Account In Windows 11
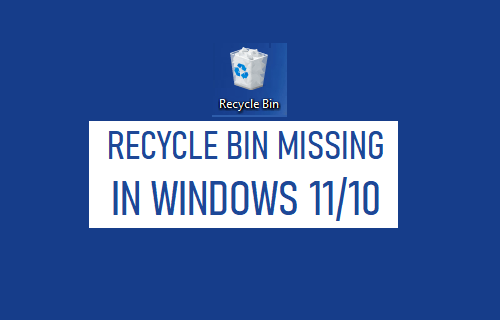
![]()
![]()
![]()
![]()