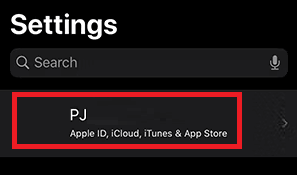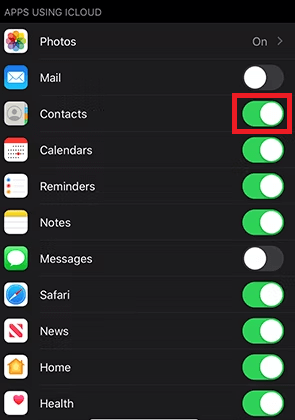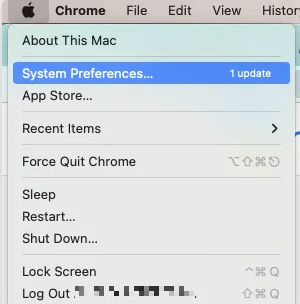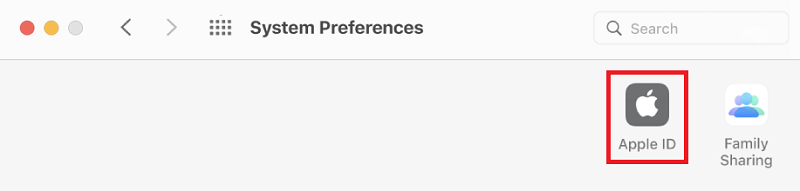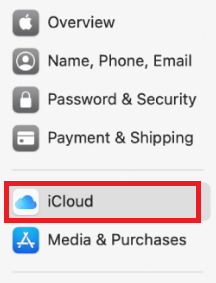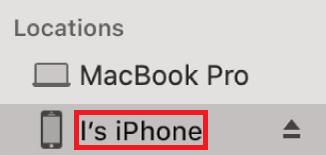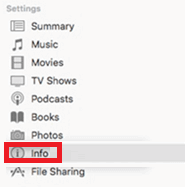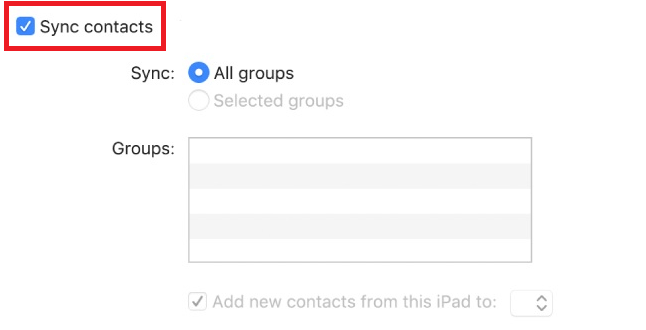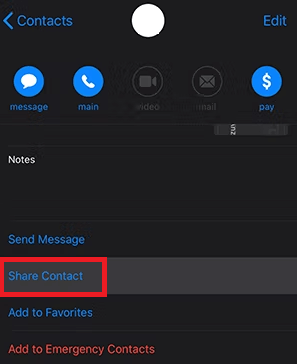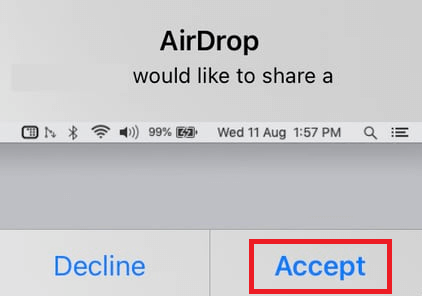Contacts are amongst the most precious files on your smartphone. These are the main sources that allow one user to connect with others using audio/video calls or messages. Hence, you can not stand losing contacts due to any reason and are cautious all the time to keep the contacts safe. This caution forces you to look for all ways to secure the contacts. One such way is to sync contacts from iPhone to Mac. All the devices of the Apple Universe (watch, smartphone, laptop, or otherwise) can be integrated very easily. This feature comes in handy when it comes to securing the present contacts on your smartphone. iOS and macOS allow all the users to sync contacts from iPhone to Mac very easily. This means that even if the contacts are lost or deleted from the iPhone due to any reason, you can easily get all of these back from your Mac. This is something that we will address using this simple guide. In the coming sections of the article, we will have a look at different solutions for how to transfer contacts from iPhone to Mac with ease. Using the solution explained later, you can ensure that you never lose your contacts due to one or more reasons. So, let’s have a look at the methods and secure all iPhone contacts with ease.
How To Sync Contacts from iPhone to Mac?
You need to have a look at the methods below to know how some easy steps and methods can help you sync contacts from iPhone to Mac. Use any of the solutions provided and secure all the contacts as required with ease.
Method 1: Sync Contacts from iPhone to Mac with iCloud
The first and the best solution for how to sync iPhone contacts to MacBook is the use of the iCloud account. iCloud is a cloud storage service from Apple that provide you to store all kinds of data on the platform with ease. You can also store your contacts on cloud storage and use them on Mac or any other device with ease. Follow the steps below to how to do that: Now, wherever the iPhone and the Mac are connected to the internet, both devices will start syncing the contacts to the iCloud storage. This way, you will never have to worry about losing the contacts even after any damage to the iPhone as the contacts are safe on the iCloud. If for any reason the contacts are not syncing on the iCloud storage, then you may force upload the same. Check the section below to know how to do this.
What to Do If Sync iPhone Contacts to iCloud Does Not Work?
If somehow the contacts are unable to upload, you can use the force upload procedure as well. Follow the steps below for precision: After following the above procedure, the contacts will sync from iPhone to Mac. If you can’t ascertain the required storage on the iCloud or wish to save the contacts offline, then check the next solution. Also Read: How to Screen Share on a MacBook
Method 2: Use a Cable to Transfer the Contacts
If you want a solution for how to transfer contacts from iPhone to Mac then a USB cable is the best way to go. The procedure to transfer the contacts is quite easy and secure as well. This way if the iPhone faces any damage, the contacts will still be safe on the Mac. Follow the steps provided below to know how to transfer the contacts: The system will start transferring all the contacts present on the iPhone. This way, you can easily get the perfect solution for how to sync iPhone contacts to MacBook. This too without using any online cloud storage or internet connection. However, if you don’t own or have a USB cable, then you can easily share or transfer the contacts. How? The surprise is below.
Method 3: Use Apple AirDrop to Transfer or Sync iPhone Contacts to Mac
Lastly, to sync contacts from iPhone to Mac, you can also take the help of the Apple AirDrop feature. You must already be familiar with the feature. If not, Apple AirDrop is a functionality supported in some devices of the Apple Universe that provide you to easily transfer or receive data to and from any other Apple Universe device. Hence, you can easily use Apple AirDrop to share your contacts as well. All you have do is follow the steps provided below: Note: You can not the entire Contacts list using AirDrop but only one contact at a time. Also, you should keep your Mac up and running to use this method. So, using the above procedure, you can easily sync contacts from iPhone to Mac you want using the AirDrop function. The method is quite simple to follow and safe but has one disadvantage. You can not share multiple contacts, let alone the entire contacts list, using AirDrop. But what to do when you wish to share the entire contacts list but don’t want to follow any one of the above-listed methods? Then too there is a solution that can easily help you. Check the same out right below. Also Read: How to Disconnect The iPhone from A Mac
Pro Tip: Sync Contacts from iPhone to Mac Using Third Party Tools
In the end, if you are not satisfied with the above-listed and explained methods to sync contacts from iPhone to Mac, then it’s not the end of the world. The internet is loaded with multiple free and paid tools that allow you to transfer contacts from the iPhone to the Mac. Additionally, you can even take a backup of the contacts and save the backup on the Mac. You can restore this backup if the need ever arises. Some of the most popular and safest third-party tools that you can use to know how to sync iPhone contacts with MacBook are:
Wondershare MobileTransSetAppiMobie AnyTransExport ContactCisdem ContactsMate
Apart from the above-listed apps, you will also find other apps providing similar features to you. You can use any of these apps as long as they are reliable and offered by a renowned brand or developer.
Sync Contacts from iPhone to Mac: Explained
So, we hope that one or more of the above-explained methods helps you sync contacts from iPhone to Mac. All of the methods provided are quite easy to follow as well as safe to deploy. These methods do not pose any kind of threat to your contacts, device data, or the system’s integrity in any way. However, you should proceed with caution and follow the steps shown in the exact manner only. So, this was everything from our end. But if you have any queries, we won’t leave you stranded. You can ask your questions at any time using the comments below. Write your queries to us and we will come up with the best solutions for your ease. You can also provide suggestions related to this guide on how to sync contacts from iPhone to Mac. We are glad to be of any help to you.