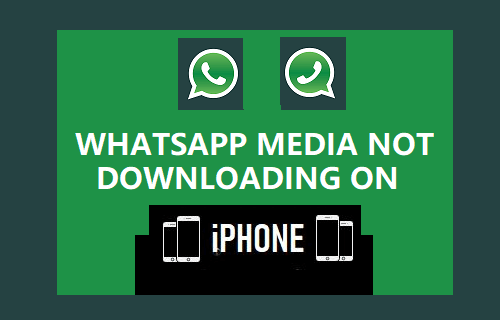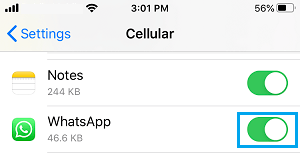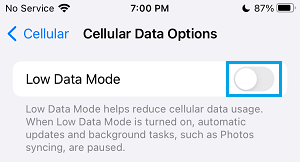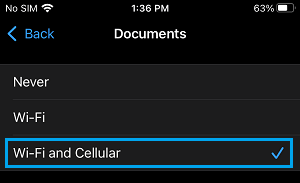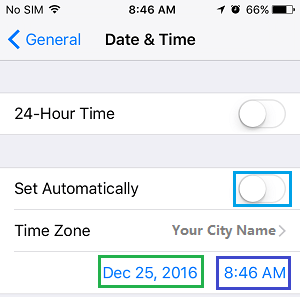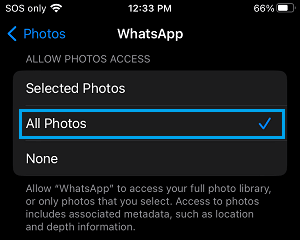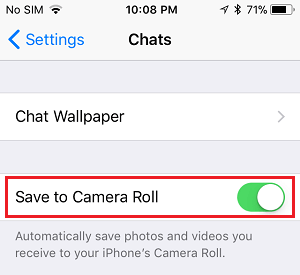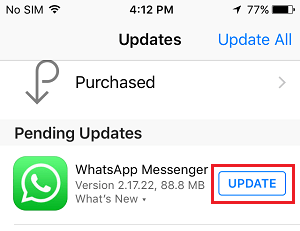WhatsApp Media Not Downloading on iPhone
By default, WhatsApp should automatically download the Media (Photos, Videos, Documents) attached to any incoming message in your WhatsApp Account on iPhone. If WhatsApp is not downloading the Media attached to WhatsApp Messages on your iPhone, the problem might be due WhatsApp lacking the permission to download Media on your device and other reasons. Before going ahead with troubleshooting steps, make sure that your iPhone is connected to a stable internet connection. You can do this by at your current location by taking a look at the Network Icon, located at top-left corner of the screen.
If the reception is poor, WhatsApp won’t be able to download media and you need to wait for the reception to improve.
1. Shut Down iPhone & Restart
The problem might simply be due to a stuck program/process preventing WhatsApp from functioning properly on your iPhone. Go to Settings > General > scroll down and tap on Shut Down. On the next screen, use the slider to Power OFF iPhone.
Allow iPhone to completely Power OFF > Wait for 30 seconds and Restart your device by pressing the Power Button.
2. Allow WhatsApp to Use Cellular Data
Make sure that WhatsApp is allowed to use Cellular Data on your iPhone. Go to Settings > Cellular > On the next screen, move the toggle next to WhatsApp to ON position.
After this, you should find WhatsApp downloding Photos using both WiFi and Cellular Network.
3. Disable Low Data Mode
Even if WhatsApp is allowed to use Cellular data, it may still refuse to download media using cellular data due to Low Data Mode option being enabled on your device. Go to Settings > Cellular > Cellular Data options and disable Low Data Mode.
After disabling Low Data Mode, you should find WhatsApp downloading Photos, Videos and other Media using Cellular Data.
4. Allow WhatsApp to Download Documents/Audio Using Cellular Data
WhatsApp won’t be downloading Documents/Audio Messages to iPhone, if you are way from Home/Office and only connected to Cellular Network. If required, you can always allow WhatsApp to download Documents and Audio Messages using Cellular Data by following the steps below. Open WhatsApp > Go to Settings > Storage and Data > Documents (Under “Media Auto-Download” section) > On the next screen, select WiFi and Cellular option.
Similarly, you can make WhatsApp to download Audio Messages using Cellular data by going to WhatsApp > Settings > Storage and Data > Audio > selecting WiFi and Cellular option.
5. Check iPhone Storage Status
WhatsApp won’t be able to Download Media, if your device is low on storage space. Go to Settings > General > iPhone Storage > On next screen, you will see the amount of storage space used and available on your device.
If there is insufficient storage space, you need to make efforts to Free Up Storage Space on your iPhone.
6. Check Date & Time Settings
Incorrect Time and Date Settings can also delay or prevent WhatsApp from downloading Media attached to Chats. Go to Settings > General > Date & Time and make sure that Date & Time is correct.
If your iPhone is showing incorrect Date or Time, you can fix this issue by following steps as provided in this guide: How to Fix iPhone Showing Wrong Time and Date
7. Provide WhatsApp with Access to Photos App
If WhatsApp is unable to download Photos & Videos, you need to make sure that WhatsApp has the required permission to access the Photos App on your device. Open Settings > Go to Privacy & Security > Photos > WhatsApp > On the next screen, select All Photos option.
Now that WhatsApp has access to Photos App, it will allow you to manually download Photos & Videos to the Photos App on your device.
8. Allow WhatsApp to Save Photos to Camera Roll On iPhone
If you want WhatsApp to automatically download Photos & Videos, you need to provide WhatsApp with the permission to save Photos to the Camera Roll on your iPhone. Open WhatsApp > Go to Settings (bottom-menu) > Chats > move the toggle next to Save to Camera Roll to ON position.
After this, you should find WhatsApp automatically downloading Photos to the Camera Roll on your iPhone.
9. Update WhatsApp
Open App Store > search for WhatsApp > On the next screen, tap on the Update option located next to WhatsApp Messenger.
Note: Update option will be available only if an Update is available for WhatsApp.
10. Reinstall WhatsApp
If above solutions did not help, the problem could be due to the installation of WhatsApp on your device being damaged or corrupted. You can first make a Backup of WhatsApp and then Delete and Reinstall WhatsApp back on your iPhone. During the re-install process, make sure that you tap on the ‘Allow‘ option, when WhatsApp prompts you to grant permission to access photos, videos and media on your device.
Set Custom Alert Tone for WhatsApp Contacts on iPhone How to Find if Someone Has Blocked You On WhatsApp