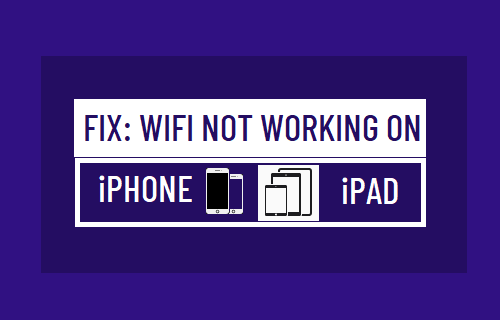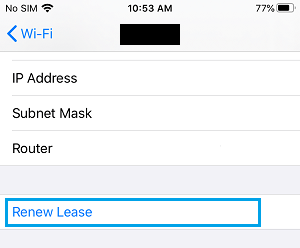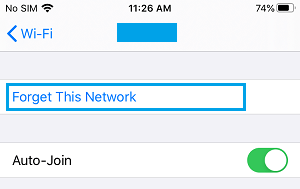WiFi Not Working on iPhone or iPad
There could be various reasons for WiFi not working on iPhone, ranging from software glitches, stuck programs, weak signal strength, incorrect network settings, Modem/Router errors to other issues. Luckily, most WiFi connectivity problems on iPhone or iPad can be easily fixed, unless the issue is due to hardware damage.
1. Enable/Disable Airplane Mode
This method rests WiFi, Cellular, GPS and Bluetooth Networks and helps in fixing WiFi connectivity problem on your device. Open Settings > Enable Airplane Mode by moving the toggle to ON position.
After 30 seconds, disable Airplane Mode by moving the toggle to OFF position.
2. Restart iPhone
Powering OFF iPhone and Restarting it back again helps in clearing out stuck programs and processes, which might be causing WiFi connectivity issues on your device. Go to Settings > General > scroll down and tap on Shut Down. On the next screen, use the Slider to Power OFF iPhone.
Wait for 30 seconds and Restart iPhone by pressing the power button.
3. Power Flush Modem/Router
In many cases, the problem of WiFi not working on iPhone is due to glitches in Modem/Router. This can be easily fixed by switching OFF Router and restarting it back again. Unplug the Modem/Router from its power supply source > Wait for 30 seconds and reconnect Modem/Router back to its Power Supply Source.
4. Renew DHCP Lease
Renewing the DHCP lease can often help in fixing the issue of iPhone not connecting to WiFi. Go to Settings > WiFi > select your WiFi Network. On the next screen, scroll down and tap on Renew Lease option.
On the confirmation pop-up, tap on Renew Lease to confirm.
5. Forget WiFi Network and Rejoin
Make sure you know the Password for your WiFi Network and follow the steps below to forget and rejoin the WiFi Network. Go to Settings > WiFi > select your WiFi network. On the next screen, tap on Forget This Network option.
On the confirmation pop-up, tap on Forget to confirm. Wait for 30 seconds and rejoin WiFi Network by entering your WiF Network Password.
6. Reset Network Settings
Note: Before going ahead with this step, make sure that you note down the Password for your WiFi Network. Go to Settings > General > Transfer or Reset iPhone > Reset > On the pop-up, select Reset Network Settings option.
Enter your Lock Screen Password > On the confirmation pop-up, tap on Reset Network Settings to confirm. After iPhone restarts, connect to your WiFi Network again and see if WiFi is now working on your device.
7. Switch to Google DNS
This solution can help, if the problem is due to the DNS Servers of your Internet Service Provider being always busy or going through problems. For the actual steps to switch DNS servers on your device to Google, you can refer to this article: How to Use Google DNS On iPhone and iPad
How to Backup iPhone to Computer and iCloud How to Reduce Cellular Data Usage on iPhone